[OUTDATED] Getting Started with Ready or Not Mapping in UE4 [1.0 RELEASE]
This guide is outdated with the release of DLC1 Home Invasion and the engine being upgraded to UE5. Please click here for the updated guide: Getting Started with Ready or Not Mapping in UE5
Introduction
Ready or Not is currently Unofficially supported by dedicated modders. Due to the hard work of them we are currently able to get around 80-90% of the experience that Official Maps have; there is expected to be a little bit of Jank when creating maps.
This guide will step you through the basic set of requirements needed to build custom levels for Ready or Not and complete your first iteration by getting your map into the game.
Ready or Not mapping REQUIRES that you download and use Unreal Engine 4.27.2. Do not download or use any other version.
If this is your first time creating a map, be aware that the level of experience to create something functioning is considered Intemediate. It is recommended that you spend some time watching and learning some beginner videos for UE4 on youtube before you start asking too many newbie questions.
If you need help or have any questions, don’t hesitate to join the RoN Custom Maps Discord!
The Level Design Cycle for RoN
We currently provide a template project that contains all the gameplay features/blueprints needed to make RoN maps here: Installation.
For the Level Design process, you pretty much do it all within Unreal Engine, and can use whatever (reasonable) method you want to create your level.
It is important to note that currently we cannot test gameplay within Unreal Engine and can only do it within the Game. To actually play the level you need to pack your level into a deployable .PAK file. More info here: Cooking & Packaging & Installing
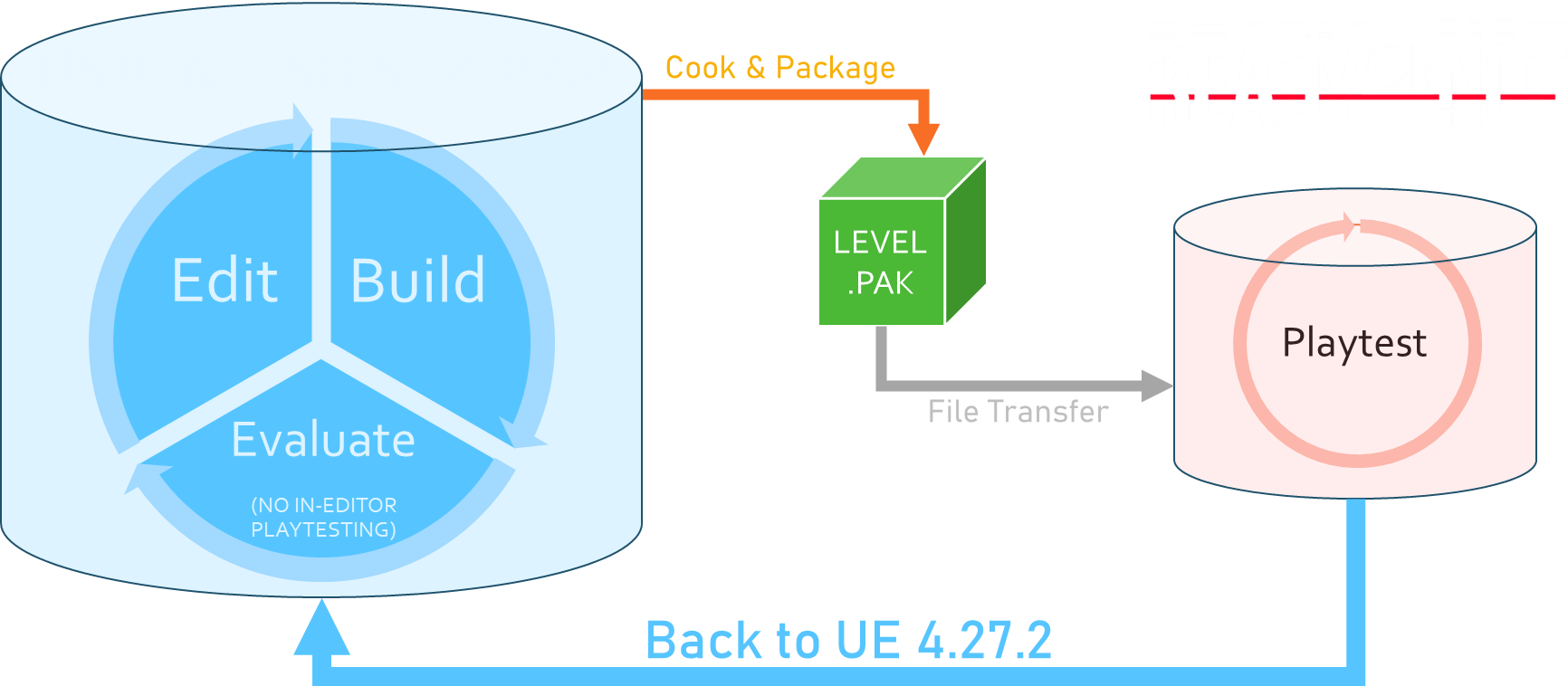
Development Example
If you would like to see what it’s like to make a map for Ready or Not, I recorded my entire development for Hell Comes to the Hills.
YouTube Playlist: Ready or Not: Custom Map Development by Delta
Installation
Unreal Engine
- Download and install the Epic Launcher.
- Open the Launcher, go
Unreal Engineon the left side bar, thenLibraryalong the top toolbar - Under
Engine Versionspress the+icon and next to the Version Number, click the drop down and select4.27.2and Install
The Template Project
Currently we have a pre-release project that you NEED to use for maps to work for 1.0. Do not use the Covered Bones Template available on Nexus. THIS IS LIKELY TO CHANGE A LOT, TO KEEP UP TO DATE, PLEASE JOIN THE DISCORD.
- Create a Folder anywhere and name it whatever you want. This will be the folder you need to extract the following files into. I will refer to this folder as
RoNTemplate. - Download and Extract the following into
RoNTemplate - Download the following Hotfix. DELETE your
/plugins/folder withinRoNTemplateand then Extract the contents of the hotfix toRoNTemplate - Open
RoNTemplateand open theReadyOrNot.uproject. This will launch the Project and may take a couple of minutes to load if this is your first time using Unreal. Just be patient.
HELP! I Get 100s of errors when I load up the project! This is normal, it’s just missing some game files that you can extract later on. We also don’t have access to everything. Any errors you get on start-up are fine and will not give you any issues, provided you followed the steps so far exactly.
Your First Map
If you have seen previous YouTube tutorials it may have said you need to set up the Render Settings, or modify the Packaging settings. With the latest version of the Template, you do not need to change or extract any settings. You should be good to go from the first time you launch.
The Folder Structure
Before we continue, it is very important to understand the folder structure of an Unreal Project.
Unreal uses this concept of a Content folder, this is where all the game content and maps for the game reside (located at: ...\RoNTemplate\Content).
When you install a .PAK file you are essentially adding or overriding assets in Content. Any change you make here will likely affect other mods that people use. This a more common occurance when a lot of us are using the same Marketplace or Quixel/Megascans assets.
To prevent us from stepping on each other’s work, It is highly suggested that you create a directory for yourself within the Mods folder and place ALL your assets (including 3rd Party/Marketplace/Quixel/Megascans) there. The Mods folder should look like the following:
1
2
3
4
5
Content
Mods
Blueprints
Reap
YourUsername
You will see other folders in here such as
Blueprints&Reap. DO NOT edit the files in here.
Since you will be visiting your folder frequently I would consider changing the the folder color and adding it your favourites within the Content Browser. You can do this by simply right-clicking the folder here.
Bare Essentials for Gameplay
- Following the previous steps, go to your
...\Mod\YourUsernamedirectory in the Content Browser and create a new Level then open it- Whatever you name it will be what it shows up as in-game
- Once opened, on the toolbar click on
Blueprints > Open Level Blueprint - Under
Class Defaults, check the details panel and click onItem Dataand add theItemDataasset - Click
Compile, and you can save and exit the window - Under the
Place Actorstab, chuck down a Geometry floor and a couple of walls using boxes to act as a space to play in- If everything is black, press
Alt+3to switch toUnlit Mode
- If everything is black, press
- Under the
Place Actorstab, go toAll Classesand search for and place down the following:- 5 Player Start Actors
- This is where your Player and Team Spawn
- Nav Mesh Bounds Volume
- Required for your AI to function, whatever this covers will be where your AI can walk
- World Data Generator Actor
- This will build the navigation and gameplay elements when you load your map
- Roster Scenario Spawner Actor
- This creates your gameplay objectives and spawns
- 5 Player Start Actors
- In the Content Browser, navigate to
...\Content\BlueprintSpawners\PostReleaseand place down 2 BP_AISpawn_Reap_V1 Blueprints- Technically not needed, but without it the map will automatically complete when you play it and you wont be able to test it.
- You can use the
AISpawnactor, but Reap’s one has some better control - After you place it down in your map you can search it in the
Place Actorstab.
Additional Things
Lighting
Currently your level doesn’t have any light, so we should set up the basic stuff so we can actually see when we playtest it. Add the following:
- Lightmass Importance Volume and adjust it to cover the playable area
- 1 Directional Light to act as a Sun/Moon
- Set it to
Stationaryfor dynamic shadows to work properly - Under
Details > Atmosphere and CloudenableAtmosphere Sun Light
- Set it to
- 1 Sky Light Actor
- 1 Sky Atmosphere Actor
- 1 Exponential Height Fog Actor
- 1 Sphere Reflection Probe that encompasses the map
- Without reflections the models/guns in game can look flat and not properly lit.
If you set your Directional Light to be the Atmosphere Sun Light, you can use
Ctrl+Lto change the direction of your sun now
AISpawns
The 2 BP_AISpawn_Reap_V1 blueprints that we placed down are not configured yet, so lets do that by adding a Civilian and Suspect:
- Select an AISpawn and under
AISpawn > Spawn Arraypress the+symbol - Expand the new array element and also expand
Spawned AI- This is where you choose what AI to Spawn
- To begin with change the
Data TabletoAIDataTable_Gas& theRow NametoCivilian_Gas_Employee_01 - Select the other AISpawn and follow the same steps but change the
Row NametoSuspect_01_Shotgun
Your AISpawn details should look something similar to this:
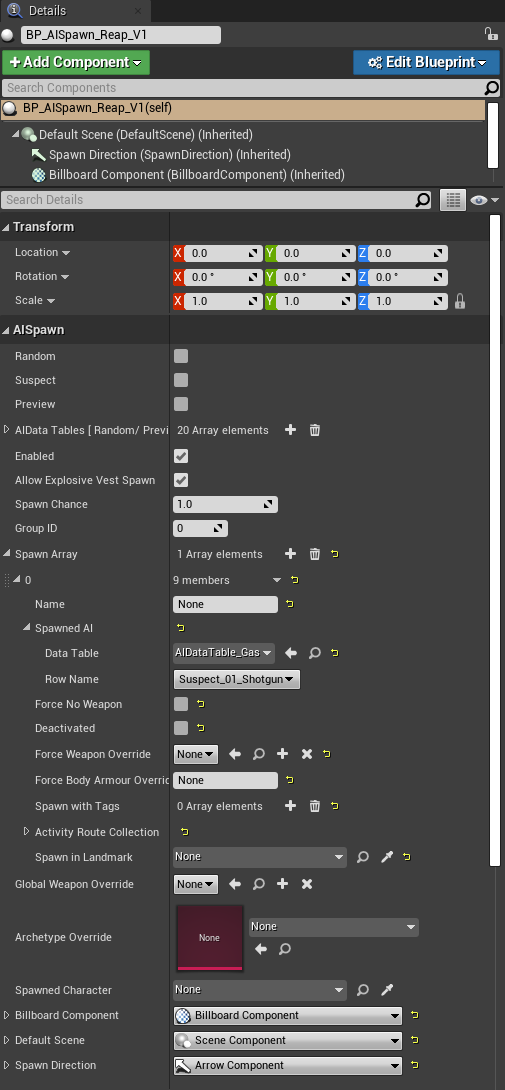
You can select any Data Table and Row Name for your map and you are not restricted to 1 Data Table.
Doors
Doors are pretty simple to place down into your map.
- In the Content Browser, navigate to
...\Content\BlueprintSpawners\PostReleaseand place down a BP_Door_Reap_V1 blueprint - Within the Details panel, change the
Door Type > Row Nameto the sort of Door you would like- For testing purposes I like to use
Wood_Door_Painted
- For testing purposes I like to use
The basic Template does not include the Static Meshes so you can preview the door. To get them you will need to follow the steps in Using Ready or Not Game Assets and Content
For the AI to actually use doors and stack up properly, it seems the door needs to be connected to an actual room-like structure (ie: enclosed by 3-4 walls). It’s unclear on the exact requirements at the moment, but this seems to be one of them.
LevelData
LevelData will show you how your map will look in the Level/Mission Select screen. Currently LevelData does not work and we are waiting for a patch from VOID.
Building / Baking
If you’ve been following along so far, then you probably have not built your map. Building a map fixes up changes in Geometry & Volumes, Lighting & Reflections and Pathing. You should do it whenever you want to update/preview changes in your map.
To build your map you simply press the Build button on the toolbar. Once the build completes, you should File > Save All
Building times can vary, but the largest determining factor is usually Lighting. As map size increases and the quality of Lighting is changed, builds can take anywhere from 2mins all the way up to 6hrs and longer. At the moment the map should probably only take a couple of seconds.
Cooking
Cooking is the process of turning the project into content that can be deployed on other machines. We also only want cook content that is only important for the map to keep file size small. We need to configure this first:
- Go to
Edit > Project Settingsand on the side tab selectProject > Packaging - Under
Packaging > List of maps to include in a packaged buildyou should see an element that shows the directory for Reap’sExample.umap. We want to replace this entry with the directory of our Map.umap.- If you do not see
List of maps to include in a packaged buildyou may need to press the arrow that looks like this:![Arrow Icon]()
- If you do not see
- Press the
+and create another entry here and navigate to your map’s BuildData, it should be in the exact same location as your map. - You do not need to change any other settings and it should look something like this:
![Packaging Settings Example]()
- Make sure you Save All before proceeding
- Select
File > Cook Content for Windows- This could take some time for your first cook as it compiles all the shaders. Just be patient.
You should hear it succeed, but a message will not remain on screen when it completes. If it failed the notification will stay on the screen. A common cause of a failed Cook is usual a result of including already Cooked content from this process, so make sure you haven’t included it in any of your directories. Even creating materials that reference cooked textures will create a cook to fail.
Packaging & Installing your Map
Packaging will turn our cooked content into a single compressed file that we can actually use to play in game and distribute to other people.
There are a bunch of Unreal packers out in the wild, but only use the following method for maps.
- Create a folder somewhere to act as your staging location for packing, name doesn’t matter but I use
Paking. - Within this folder create a new folder using the following naming convention:
pakchunk99-YOURMAPNAME- the 99 after
pakchunkindicates the load order of paks. We keep maps at 99. - Replace
YOURMAPNAMEwith whatever your map’s name is. This will not show up in game, but will help identify your map/mod to people downloading your mod. - Sometimes it is required to append
_Pat the end of the name if you are replacing files (i.e. P for Patching). But since you shouldn’t be replacing any files this is unneeded.
- the 99 after
- Go to
C:\Program Files\Epic Games\UE_4.27\Engine\Binaries\Win64and create a.batfile here with the following arguments:1 2 3 4 5 6 7 8
@if "%~1"=="" goto skip @setlocal enableextensions @pushd %~dp0 @echo "%~1\*.*" "../../../ReadyOrNot/" >filelist.txt .\UnrealPak.exe "%~1.pak" -create=filelist.txt -compress @popd @pause :skip
- Create a Shortcut to the .bat file you created and move it to your staging folder from step 1.
- Navigate to your Template/Project folder and go to:
...\RoNTemplate\Saved\Cooked\WindowsNoEditor\ReadyOrNotand copy ONLY theContentfolder - Paste your
Contentfolder into yourpakchunk99-YOURMAPNAMEfolder - Drag your
pakchunk99-YOURMAPNAMEfolder onto your .bat shortcut. A command window will pop up and tell you when it is complete. If successful you should have a new file in your staging directory namedpakchunk99-YOURMAPNAME.pak - Copy your
pakchunk99-YOURMAPNAME.paktoC:\SteamLibrary\steamapps\common\Ready Or Not\ReadyOrNot\Content\Paks - Your map should now be available in the game
This is an example of what a Staging folder can look like: 
You will be jumping between these folders a lot, I really recommend putting your Staging folder, Project Cooked folder Ready or Not Pak directory to your Quick Access bar.
Testing your Map
I highly recommend that you download the Console Unlocker - Camera Mod by QuantumNuke75. It will give you ability to use a Free-Look camera and also use basic Unreal Engine Console Commands. Both functions are extremely helpful for testing.
The easiest way to test your map is to simply load up the game and select it from the Mission Select screen. If all works well then it should take a couple of seconds to build WorldGen and plops you into the map.
If you installed the Console Unlocker mod, you can also load into it faster by hitting ~ and typing open YOURMAPNAME and pressing execute.
YOURMAPNAMEshould be what the .umap name is called within your project. NOT the package name.- For Hell Comes to the Hills the command for opening it is
open Hell_Comes_to_the_Hills.
Common Issues with a Map not Loading
Make sure you did the following:
- Using the up-to-date version of the template linked above in this guide.
- You are using the packing method described above in this guide.
- Only include the
Contentfolder from\RoNTemplate\Saved\Cooked\WindowsNoEditor\ReadyOrNot - You have all the actors mentioned in Bare Essentials for Gameplay.
If your map is still not not launching, then you may want to reach out for help on the Mapping Discord linked above.
Updating your Map after Playtesting
And Voilà! You’ve just gone through your first iteration of RoN Mapping!
There are just some final important steps needed to know when you re-cook and package your map to test updates:
- After you recook your map, it is recommended that you delete the
Contentfolder within your stagedpakchunk99-YOURMAPNAMEfolder instead of overriding it.- Overriding your folders may leave residual files and settings that may mess with your playtest
- BEFORE you launch the game. Navigate to
C:\Users\USERNAME\AppData\Local\ReadyOrNot\Saved\SaveGamesand delete the WorldGen.sav file that has the same map name as your map (e.g. Hell Comes to the Hills filename looks likeHell_Comes_to_the_Hills_WorldGen_40173.sav).- This step is critical! Each time the game launches your map for the first time, it generates World Data and stores it so the map launches faster the next time you play it. However the game does not know when your map has been changed. So you will likely be playing on a map with outdated build information resulting in quite a few bugs.
- The WorldGen contains information such as how doors are positions and connected, room sizes and layouts, stacking points, navigation, hiding spots and cover and a probably a lot of other things we don’t know about yet. So it is important to make sure you generate new World data with each iteration!
Just like with the other folders, it is recommended you add the SaveGames directory to your quick access, as you will be visiting it quite a fair bit!
Using Ready or Not Game Assets and Content
If you want to use RoN game assets you will need to extract them yourself using umodel: https://www.gildor.org/en/projects/umodel
To get the assets:
- Open umodel and select your
...\ReadyOrNot\Content\Paksfolder - Click
Tools > Scan Contentand selectUnreal Engine 4.27 - Tick
Flat Viewin the top-left corner. - Sort by
Stat(Static Meshes) - Select all with
Stat= 1 - Select
Tools > Save Selected Packages
You can repeat steps 4-6 for Skel (Skeletal Meshes)
Once you are done copy the saved files to your project. For umodel the Game folder is the Content folder for your Project. So you can just copy the contents of Game into your Content folder.
Restarting the Editor may take some time as the project discovers and indexes all the cooked assets.
You can simply place down these meshes in your level but they may not have materials. However, when you load the game they will be textured fine. This is just a limitation we need to work around.
Make sure you are keeping the directories the same from
GametoContent. Cooked assets are the actual game files the game needs to reference for them to work. Do not put them in yourMods\Usernamefolder.
You may want to repeat for some
Tex(Textures) as well. But be warned that you will not have the materials to display onto the meshes. You will need rebuild the materials from scratch, and saving the Textures is not usually worth the time and hassle.
It is generally not recommended to extract/save everything as it will take a very long time to do and will likely crash/fail to do so. Putting ALL the assets into your project will also significantly increase file size & launching time when you open UE.
If for some reason the assets are not loading double check the project settings so that it can use cooked content: https://docs.unrealengine.com/4.27/en-US/WorkingWithContent/CookedContent
Video Guide by Reap: https://www.youtube.com/watch?v=-xQKyV7_6fE
Where to Next?
We have other guides that cover some more in-depth aspects of mapping that you can check out below:
